Расширения (аддоны) Firefox- это программы, которые придают этому браузеру дополнительные полезные функции и свойства. Когда вы впервые устанавливаете у себя Firefox, вы получаете его либо вовсе без ез раширений, либо с очень небольшим их числом. Расширения вы можете позже доустановить самостоятельно по своим потребностям и вкусам. Расширения - это только одна из категорий программ, дополняющих Firefox. Другие категории - это плагины и темы.
Плагины (plugins, в переводе - подключаемые ) - это программы, которые в Firefox, главным образом, позволяют воспроизводить аудио и видео различных форматов. Они автоматически начинают работать, когда нужно, не требуют настройки и изучения их пользователем. Когда браузер не может показать, например видео из-за отсутствия какого-то плагина, он обычно подсказывает, как его установить.
Темы придают браузеру: его меню, панелям, значкам, кнопкам определённый внешний вид. Темы не определяют внешний вид самих веб-страниц. Его можно изменять настройками браузера и аддонами.Здесь речь пойдёт только об расширениях. Разрабатывают их, как правило, программисты, не имеющие отношения к команде разработчиков браузера. Качество расширений - надёжность работы, удобство и т. д. может быть очень разным. Некоторые из них разрабатываются и совершенствуются уже давно и работают очень даже неплохо. Далее я опишу несколько расширений, которые я нахожу полезными и достойными того, чтобы их установить.

Это раширение позволяет избирательно отключать:
JavaScript. Это компьютерный язык, предназначенный для придания веб-страницам способности взаимодействовать с пользователем. Программы на нём (скрипты) прибывают в ваш компьютер в составе веб-страницы и исполняются браузером. Они и реагируют на действия пользователя, например, нажатие им кнопки, отправляют на сервер заполненную им форму, читают и записывают файлы куки (читайте ниже). Всё здесь не опишешь.
Java. Это универсальный компьютерный язык, на котором пишутся самые разнообразные программы, и для бытовых устройств, и для промышленных предприятий. В веб-страницах используются программы на Java - так называемые апплеты. Нынче используются они редко. Чтобы они работали, должен быть установлен и включен специальный плагин. По умолчанию нынче (январь 2014) этого плагина в Firefox нет. Это сделано специально, потому что в данное время апплеты могут быть источником проблем с безопасностью.Flash. Если вас раздражает мельтешение рекламных картинок на дисплее, нажатие этой кнопки может вам помочь, если, конечно, картинки сделаны в формате Flash. Движущиеся картинки могут быть и в формате gif, тогда надо жать кнопку "анимированные изображения".
SilverLight. По умолчанию эта кнопка выключена. Этот формат нынче используется крайне редко, и вам вряд ли понадобится её включать.
Файлы Cookies (куки). Веб-страницы, которые вы посещаете, могут оставлять на жёстком диске вашего компьютера небольшие текстовые файлы. Пользователю они могут быть полезны, например, тем, что сайты могут записывать в куках информацию о предпочтениях пользователей и при последующих посещениях сайта учитывать эти предпочтения. Владельцам сайтов куки позволяют сохранять на компьютере пользователя интересующую их информацию о пользователе, например, сколько раз он уже заходил на этот сайт. Если не хотите, чтоб сайты следили за вами, можете отключить куки, но это иногда может привести к неудобствам, например, придётся каждый раз при посещении сайта заново набирать пароль.
Автоматическая загрузка изображений. Изображения могут "весить" очень много, гораздо больше, чем текст. Кнопка полезна, если вам нужно быстро загрузить страницу, чтобы посмотреть, интересна ли она вам, или быстрей начать её читать.
Анимированные изображения. Отключение может быть полезно по тем же причинам, что и отключение Flash.
CSS (Cascading Style Sheets, Каскадные Таблицы Стилей). Это такой компьютерный язык, на котором вместе с веб-страницей к вам приходит информация, как она должна выглядеть - какие шрифты, цвета, поля и т. д. Думается, отключение CSS чайнику ничего полезного не даст. Это только поломает внешний вид страницы.
QuickJava выводит на дисплей все вышеописанные кнопки в правом нижнем углу. Настройками (в них можно попасть правым кликом по кнопкам) можно спрятать неинтересные вам кнопки. Кстати, имеется ещё одна кнопка, спрятанная по умолчанию: Прокси . Описывать её мне лень.

Кроме того, QuickJava выводит в правом верхнем углу кнопку "избранное", с выпадающим списком рядом. Этой кнопкой вы можете одновременно отключить сразу несколько категорий, например, Flash и анимацию. Для этого надо предварительно в настройках включить соответствующие категории в "избранное".

В переводе: Кнопка очистки кэша. Кэш - это область в памяти компьютера, где сохраняются веб-страницы, которые вы уже загрузили. Если вам нужно получить самую свежую версию веб-страницы с сервера, а не сохранённую в кэше вашего компьютера, пользуйтесь этой кнопкой. Можно избирательно очищать различные виды кэша : кэш, находящийся в оперативной памяти, кэш жёсткого диска, кэш для работы оффлайн.

Это расширение выводит на панель раширений (в нижний левый угол дисплея) информацию о загруженной веб-странице:

В переводе "читатель". Это расширение меняет вид веб-страницы на вид как у документа в формате PDF. Оно также позволяет удобно настроить шрифт, цвет текста и фона, другие параметры. По моему мнению, расширение это "на любителя". Оно может быть интересно тем, кому приходится читать веб-страницы с большим объёмом текста. Настроить для себя удобный шрифт, цвет и фон можно и в настройках самого браузера. Однако многие веб-страницы определяют свои настройки этих параметров, и они будут "перебивать" ваши настройки. Чтобы ваши настройки имели приоритет, нужно указать это браузеру - (настройки - содержимое - шрифты, цвета), снять соответствующие галочки . Например, я настроил для себя зелёный текст на черном фоне. Так у меня меньше болят глаза. Но при этом становятся невидимы некоторые важные элементы на странице, например, текстовые поля. И мне всё время приходится лазить в настройки браузера, снимать и снова ставить галочку приоритета.
В Reader же всегда имеют приоритет ваши настройки. Включается расширение кнопкой (рисунок в начале раздела). Рядом с кнопкой выпадающий список с настройками. Выключается Reader, однако, другой кнопкой, которая появляется, когда вы подводите курсор к середине низа дисплея.

В вольном переводе "блокировка рекламы". Блокирует не всю рекламу, а только ту, которую разработчики аддона считают "ненавязчивой". Однако в настройках расширения можно приказать ему блокировать всю рекламу.

Иногда хочется сохранить веб-страницу у себя на компьютере. Нет проблем! Выбираем меню "файл" - сохранить страницу как... И тут у нас появляется выбор.
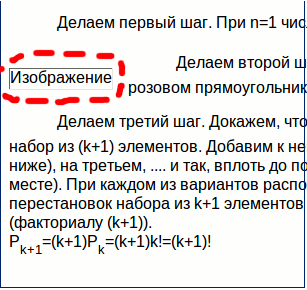
Можно сохранить страницу в виде HTML. Но тогда мы не сохраним изображения.

Можно сохранить страницу как файл, содержащий только текст, безо всякого форматирования. Но разбираться в таком тексте будет тяжело.
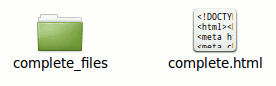
Можно сохранить веб-страницу полностью. У вас в компьютере появится файл, а рядом папка с тем же или похожим названием. Кликаем по файлу, и вот она, наша страница во всей красе, со всеми картинками! Однако если вы сотрёте папку и перезагрузите файл, картинок вы снова не увидите, потому что они находились в папке. Откроем эту папку. Что тут ещё, кроме картинок? А что это за файлы с расширением ".js" ? Это программы на языке JavaScript. Уверяю вас, что если вы в будущем намереваетесь просто читать сохранённую страницу, большинство из этих файлов вам не нужны, и будут только засорять ваш компьютер. Если у вас при чтении будет работать соединение с интернетом, эти программы, возможно, будут посылать от вас информацию куда надо.
Хорошую альтернативу предлагает расширение Print pages to PDF. Оно преобразует веб-страницу в файл в формате PDF. Ненужные вам яваскрипты при этом не сохраняются. Но не только этим замечателно это расширение. Оно позволяет перед преобразованием веб - страницы убрать из неё не нужные вам картинки и тексты. Оно может сохранить несколько веб-страниц в виде одного PDF файла. Оно может сгенерировать оглавление.
Пусть нам надо преобразовать в PDF страницу, на которой мы сейчас находимся.
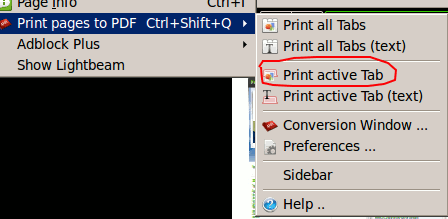
Кликаем в браузере меню "инструменты" - Print pages to PDF. Тут у нас появляется выбор. Мы можем преобразовать в PDF все вкладки, то есть все веб-страницы, которые вы посетили после запуска браузера, преобразовать только их текстовую часть. Но давайте лучше преобразуем в PDF активную вкладку, то есть текущую страницу (Print active Tab). Только что установленное и не настроенное расширение тут же бросается, как бульдог с цепи, преобразовывать страницу. В конце этого процесса в вашей программе для чтения PDF документов открывается уже преобразованный документ. Можно его сохранить.
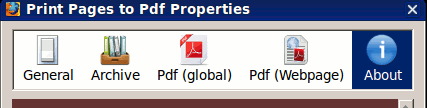
Давайте настроим расширение как нам удобно. Идём в его настройки - общие (General)
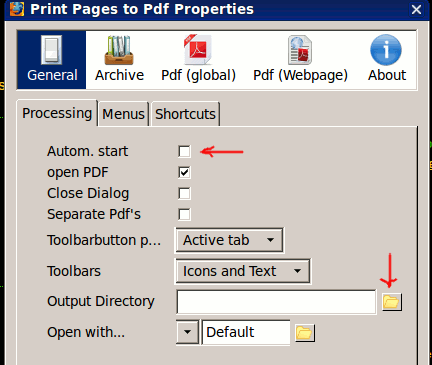
и убираем галочку "автоматический старт (Autom. start)". Теперь мы сможем перед преобразованием страницы убрать из неё лишнее. Мы также можем выбрать папку назначения (Output Directory), то есть папку, где будет сохраняться преобразованный документ (кликайте по значку папки и выбирайте). После преобразования готовый PDF документ откроется в вашей программе - просмотровщике (Adobe Reader, Foxit Reader, какая там у вас? Кстати, просмотровщик можно выбрать в настройке "Open with.."). Если папка назначения не будет выбрана, вы сможете сохранить документ из программы - просмотровщика.
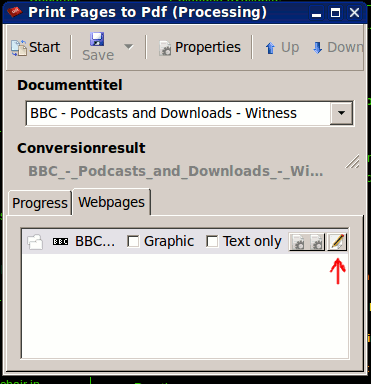
Теперь, когда мы, как в первый раз, запускаем преобразование текущей страницы, у нас открывается окошко. А в том окошке есть кнопочка с карандашиком (справа). Вот её мы нажмём, чтобы почистить страницу.
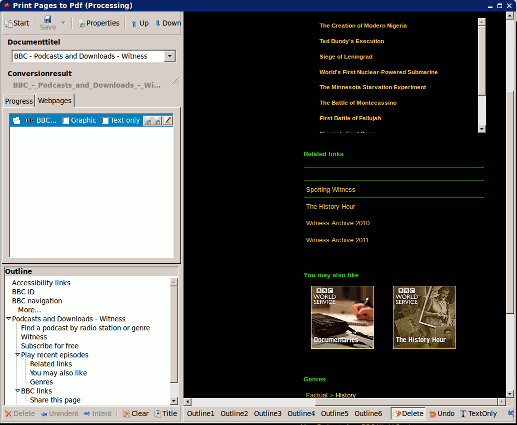
Окошко у меня стало вот таким. Та его часть на рисунке, которая имеет чёрный фон (у вас он, возможно. будет белым), содержит текущую веб-страницу. Тут мы и будем убирать всё лишнее. А вновь появившееся слева внизу подокошко содержит сгенерированную аддоном структуру будущего PDF документа. Об этом ниже. Давайте пока почистим нашу страницу от лишнего.

Внизу окна появилось множество кнопок. Кнопки Outline 1-6 не трогаем. Нам интересны четыре последние кнопки. Кнопка "Delete" запускает режим удаления. Нажмём её. Теперь, когда мы подводим мышку к странице, абзацы, изображения в ней оказываются в красной рамке. Кликаем по ним, и они исчезают. Кнопка "Undo" вернёт вас на шаг назад, если вы что-то удалили лишнее. Предпоследняя кнопка (Text Only) удалит все изображения из вашей страницы. Наконец, последняя кнопка, с синей стрелкой, отменяет все сделанные вами удаления и возвращает первоначальный вид страницы.
Теперь разберёмся с подокошком структуры (содержания, (Outline)) документа (слева внизу). Когда вы будете читать PDF документ в соответствующей программе, вам будет доступно подокошко с его содержанием, где вы сможете кликнуть и увидеть соответствующий раздел документа. Здесь же мы можем редактировать структуру документа. Следует отметить, что редактирование структуры документа не изменяет сам документ. Наоборот, удаление лишнего в документе может изменить структуру преобразованного PDF документа.

Теперь разберёмся с соответствующими кнопками. "Delete" удаляет предварительно выбранный элемент структуры. При нажатии кнопки "unindent" предварительно выбранный элемент (или элементы) перемещается влево. Но не только. При этом он поднимается на один уровень вверх в дереве структуры документа. Кнопка "indent" имеет противоположное действие. Кнопка "Clear" удаляет структуру документа. Кнопка "Title" добавляет заголовок веб-страницы (посмотрите, он в браузере на вкладке написан) как самый главный (высший) элемент структуры документа.

Есть у нас ещё кнопки "Outline" с номерами. В моём окошке их аж шесть штук. Можно выделить какой-то кусок веб-страницы, и при помощи этих кнопок создать в структуре документа новый раздел. Место в структуре этого нового раздела будет зависеть от того, какую из кнопок "Outline" вы нажмёте. Я думаю, что пользоваться этими кнопками надо очень осторожно, чтобы не перемудрить.
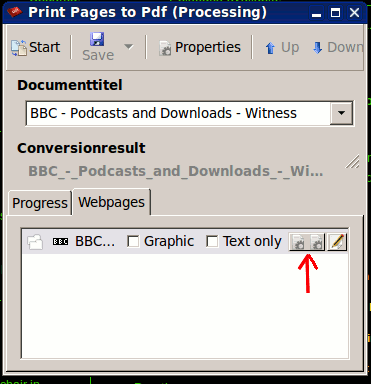
Есть ещё куча настроек будущего PDF документа (именно того документа, который вы будете преобразрвывать). Попасть в них можно, нажав кнопочку рядом с карандашиком. Описывать их, мне, однако, лень.
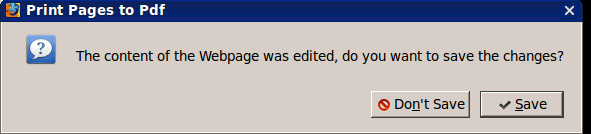
Теперь можно нажать кнопку "Start". Если вы что-то удалили, вас попросят сохранить сделанные изменения (Save), и после этого остальное сделает техника. Однако давайте усложним задачу, откроем другую веб-страницу, снова в браузере выберем меню "инструменты" - Print pages to PDF.
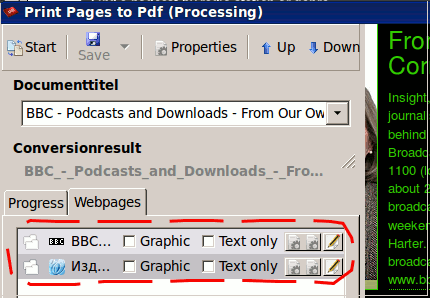
Снова появится большое окошко, вот его фрагмент. Обратите внимание, что у нас теперь две строчки (обведены красным), соответствующие двум веб-страницам. Любую строчку можно выделить и при помощи синих стрелок (вверху) поднять вверх, чтобы в будущем PDF документе эта страница была расположена раньше, или опустить вниз. Если хотите редактировать новую веб-страницу, нажмите кнопку с карандашиком.
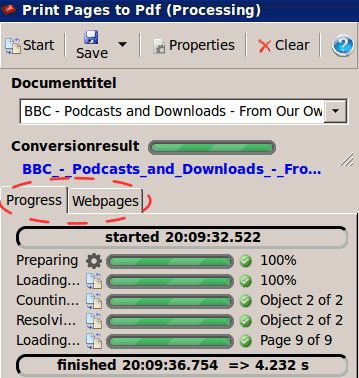
Когда вы нажимаете кнопку "Start", расширение переключается на окошко, показывающее ход преобразования (Progress). Если вам не понравился результат, вы можете переключиться на предыдущее окошко (Webpages) и, изменив параметры, повторить преобразование.
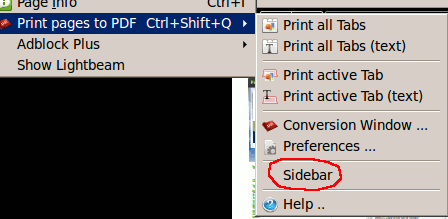
В заключение коротко о боковой панели (sidebar). Открыть её можно из меню.
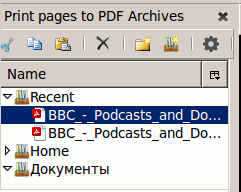
Оттуда можно открыть недавно преобразованные документы, сохранённые в компьютерные веб-страницы.
Об ошибках сообщайте по адресу obuchmat@mail.ru
наверх